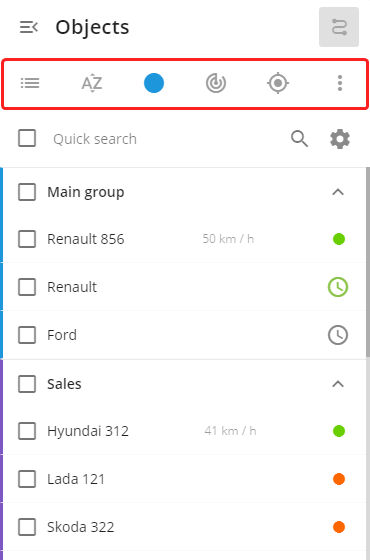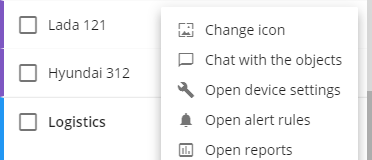All your devices are listed in the object list. It is a small window on the map in the Tracking application. The list is used for a visual representation of your vehicle fleet, searching for devices, viewing their statuses and history.
The Object list can be collapsed and expanded at any time by clicking the arrow button next to the title.
Display settings
Click on the gear icon in the upper right corner of the list to show the settings for displaying the list and objects on the map.
- Do not group - divide devices into groups or show them in a general list.
- By name - sort trackers alphabetically.
- By status - sort by status. Active devices will be displayed first.
- By distance - put a point on the map and all trackers will be sorted by distance from it. The closest ones will be shown in the list above the rest.
- Follow the selected object - the map will automatically center on and track the selected devices. Thus, all devices will be constantly visible.
- More settings - click on the three dots on the right to open additional settings:
- Clusterize objects markers - combine several trackers on the map into one mark if they are too close to each other. You can click on this mark to view all objects.
- Object labels - show/hide tracker names on the map.
- Trace - draw a small tail on the map to represent the tracker's trajectory.
- Animation - when turned on, the device label will move across the map smoothly, without sudden jumps.
- Show only selected objects - only selected objects will be displayed.
- Hide offline objects - offline object will not be shown on the map.
Interacting with objects
- Click on any tracker in the list and the map is immediately centered on it. You can select several objects at the same time by clicking on the checkboxes to the left of the name - the map will choose such an angle so that they all get into the view.
- The "i" button to the right of the name will display all current information about the device - widgets, location, detailed status, etc.
- Click on the three dots to expand the context menu of possible actions with the object. You can:
- Change device icon on the map
- Chat with the device
- Go to settings or reports
- Open the alerts
- In the upper-right corner of the list is the History button. Pressing on it, you can display on the map all movements and events that have occurred with the device for any period of time.