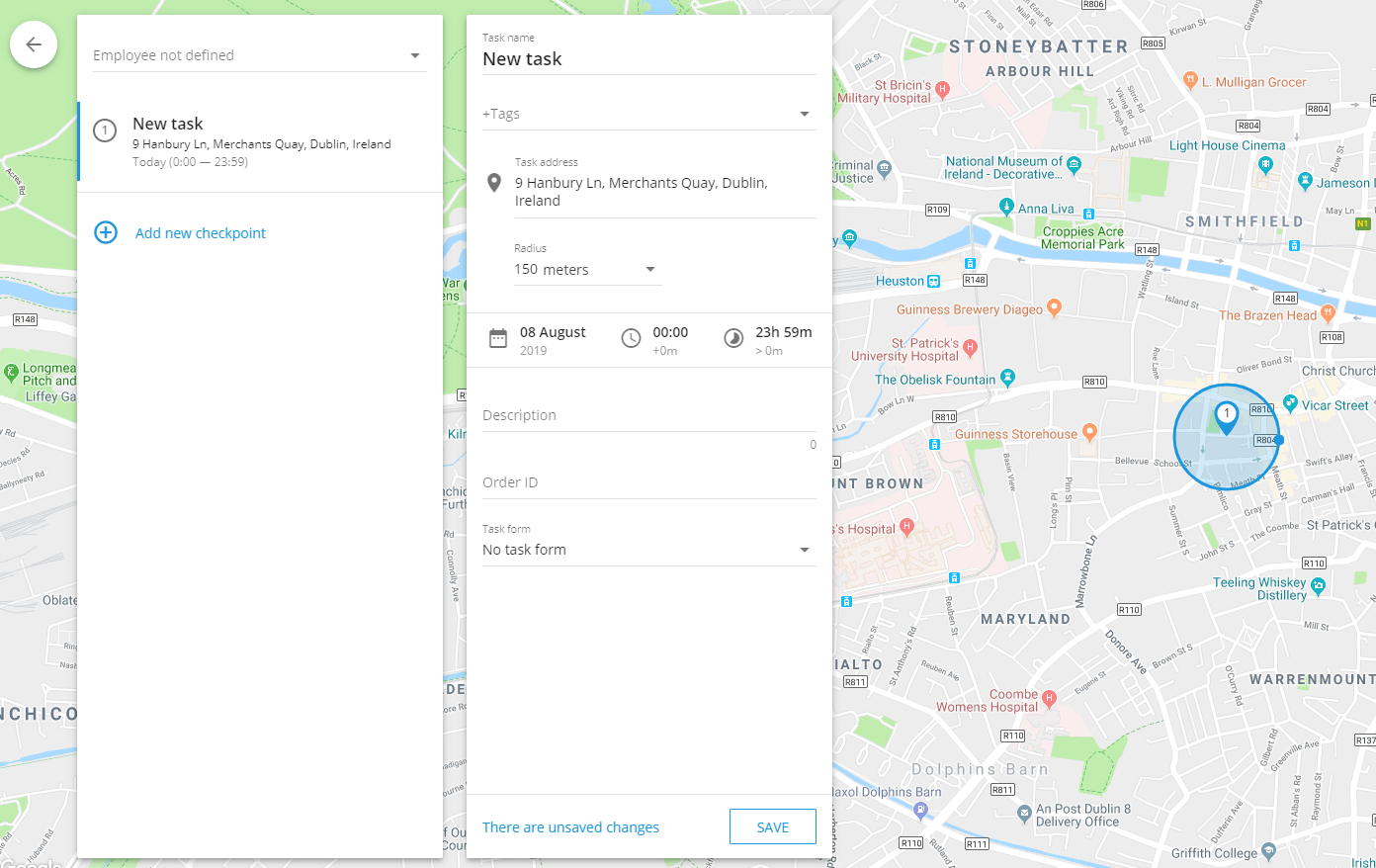Use single tasks if the order in which they are completed is not important. For example, if a courier has to deliver documents during the day to several addresses at any time.
How to create a task
To create a single task:
1. Click the Add button in the upper left corner.
2. Fill in the fields:
- Task name – it can be the name of the customer or a description of the task (Installation of equipment, Inspection of communications, etc.)
- Location – enter the address, place name, geographic coordinates or select a point on the map.
- Task time – set the date and time range (from… to…) when employee should visit the task site. If necessary, specify additional time values.
- Admissible delay — the maximum time that an employee may be delayed. If completed within the delay time, the task will receive the status “completed late”.
- Minimum duration – the time that the employee must spend on the task site to complete the task successfully. The time of several visits is summarized.
- Ignore visits lasting less than — when calculating the minimum duration, visits shorter than those will be ignored.
- Employee – select an employee to perform the task. To make it easier, you can use additional tools.
- Search in the list of employees – start typing the employee's name to search.
- Sort by distance – select the Distance tab to sort the list of employees by distance from the task location. The nearest employees will be shown at the top of the list.
- Work statuses – consider the status of employees when assigning tasks to them.
3. Click Save to complete the task creation.
Additional parameters
Additionally, when creating tasks, you can specify:
- Task description – specify the information that might be useful. For example, the name of the contact person. Note, that every phone number which are specified in the task description, will be clickable and you or an employee will be able quickly dial these numbers.
- Form – select which form the employee should fill in when performing the task. The form can only be filled in the X-GPS Tracker app
- Tags – specify keywords or set tags to quickly find the necessary tasks later.
- Order ID – assign an ID to the task and tell it to the client. The client will be able to track the order status using the “Courier on the map”.