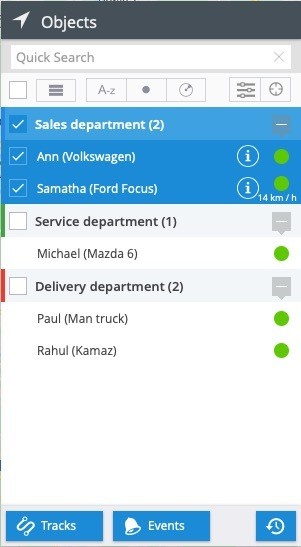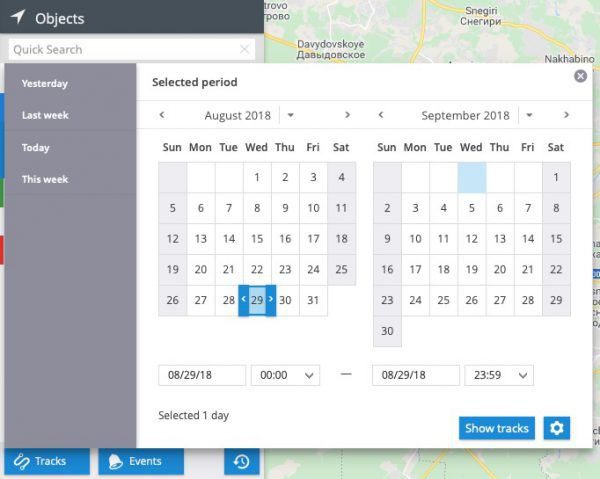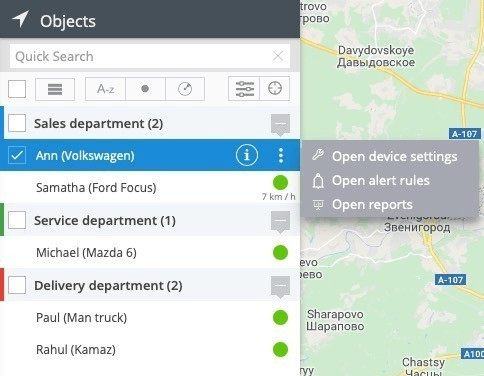User assets are listed in the Object list. It’s a small window on the map which can be resized and moved within the screen.
You can also collapse and expand Object list when needed. For doing it, simply click on the arrow sign in its header.
Features
- Groups. You can combine objects into groups, name these groups and assign them different colours. Group management can be done in the Devices app.
- Status. The colour of the circle near to the object name has the meaning – it shows the current status of the device.
- Green: location is fixed, device is online
- Blue: location is not fixed (old), device is online
- Red: device is offline
- Grey: device is just registered, waiting for the first connection
- Multiple object selecting. Allows to apply tools for several objects at once. For example, scale map automatically to view all selected object, view tracks of the selected objects.
- List tools. Sort list by name, by status or by distance from the selected reference point on the map. Filter list by object name. View in groups or as plain list.
- Map autoscale. If enabled, the map will scale automatically to fit all assets on the screen, even the assets move.
- Viewing preferences. Allows to chose viewing preferences for track labels, events on the map, traces and animation when assets are moving.
Asset view and detailed information
By clicking on the item in the object list or clicking the next to the desired object the map will focus on this object. Also in the bottom of the screen you can see the widget bar with additional information.
History view
When you select one or multiple items in the object list, three tool buttons appear below the list:
- Tracks. This tool allows to see tracks on the map
- Events. Show events on the map for the selected date/time range.
- Time machine. Playback the history how the assets moved in some particular day, using the animation.