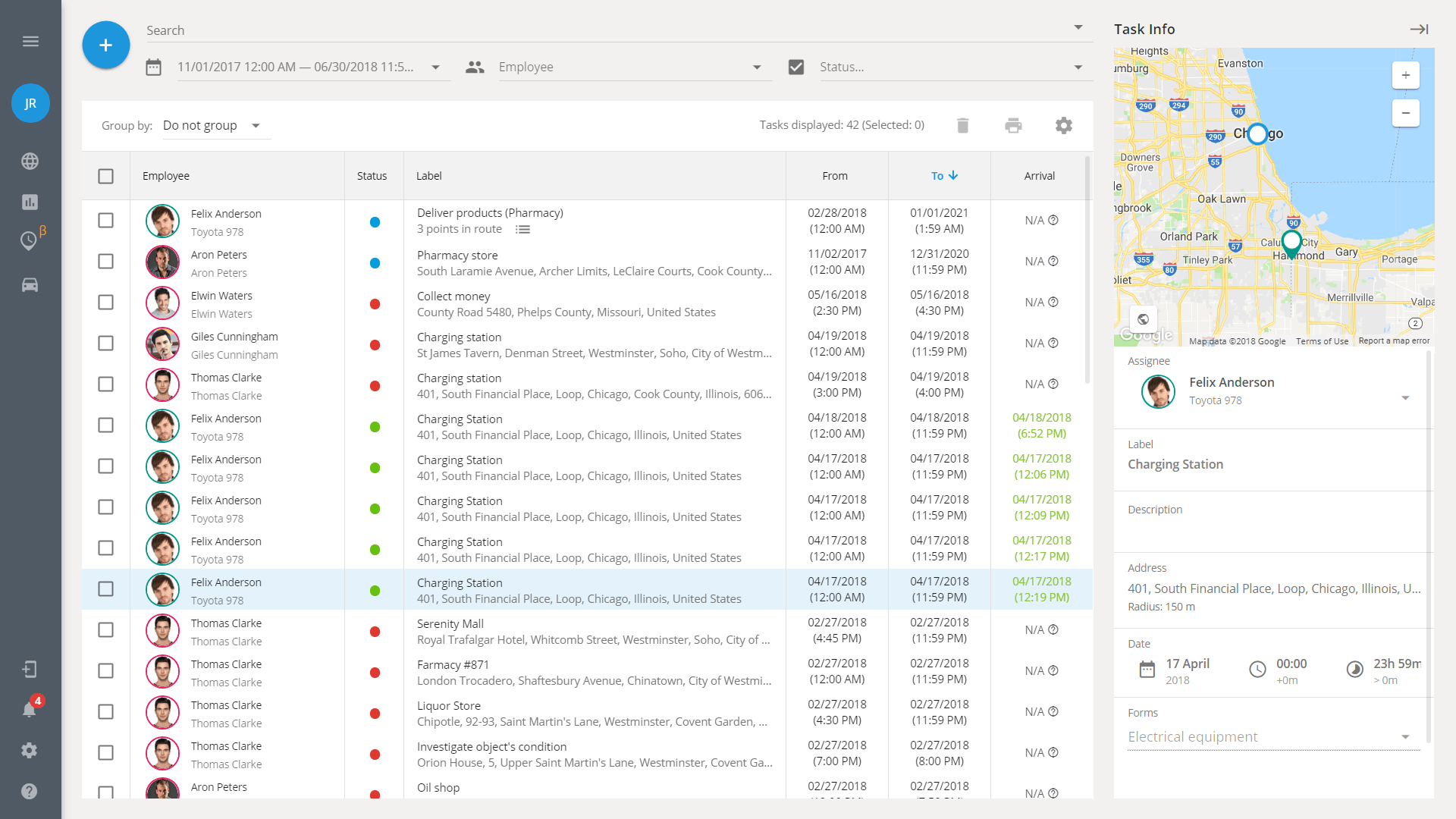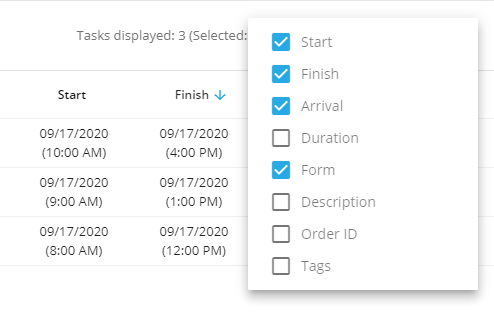"Tasks" is a very useful feature for the Field Service. With this tool you can plan and monitor the work of field workers who use the X-GPS Tracker app. With just a few clicks, you can create and send a daily work plan to an employee on his mobile phone. The employee will receive all the necessary information for the day, including addresses, task description, contact numbers, etc.
Tasks list
You can view all created tasks at once using the task list. The list is divided into columns and contains the following information:
- Employee - shows the name of an employee who is responsible for the task progress and result. When creating a new task, select the employee from the list of employees.
- Status - displays the current status of the task. There are 7 possible statuses:
- Unassigned — task has not been assigned to anyone.
- Assigned — employee has been assigned the task.
- Arrived — employee has arrived at the task location in due time.
- Completed — task has been successfully completed in due time.
- Completed with errors — route task has been completed with changes in the sequence of tasks.
- Delayed — task has been completed with an admissible delay. Delay time is specified when creating a task.
- Failed — task has not been completed in due time.
- Label - shows the name and address of the task. Specified when creating a task.
- Start - indicates the planned start time for the selected task. Specified when creating a task.
- Finish - indicates the planned end time for the selected task. Specified when creating a task.
- Arrival - shows the actual time and date of arrival at the task location.
- Duration - displays the actual time spent by the employee at the task location.
- Form - shows the availability, number, title and status (submitted /unsubmitted) of forms attached to the task. A form is attached when creating a task.
- Description - shows the detailed task description. Specified when creating a task.
- Tags - displays tags attached to the task. Specified when creating a task.
Tasks list customization
Users are allowed to add and delete columns.
For example, you can hide the Tags column if you don’t need it.
In order to customize the task list view:
- Click on the cogwheel icon in the right upper corner of the screen.
- Tick checkboxes with information you need to view in the list.
- Untick what you want to hide from view.