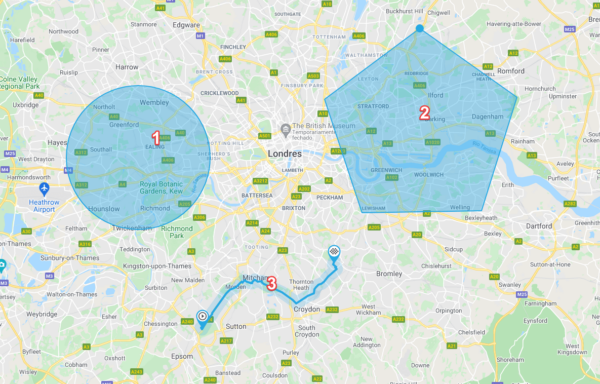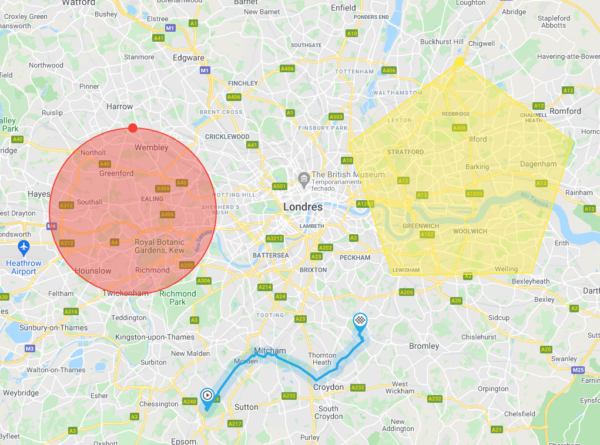Geofence é um perímetro virtual para uma área geográfica real.
Introdução às Geofences
Geofences são usados para definir perímetros virtuais. O sistema pode controlar se o objeto cruzou a fronteira da geocerca (tanto "dentro" quanto "fora"). Todos esses eventos são registrados, para que o usuário possa obter relatórios de geocerca e receber alertas.
Além disso, você pode atribuir várias regras para eventos a cercas geográficas específicas. Por exemplo, se você precisa receber alertas de velocidade apenas dentro de uma determinada área (por exemplo, na cidade) ou rota.
Além disso, clicando com o botão esquerdo do mouse na geocerca no mapa, você pode ver o número de objetos rastreados nela.
Para acessar a ferramenta Geofences clique no ícone Polygon na barra de ferramentas do mapa. Aqui você pode criar e importar novas geocercas ou editar as existentes. Para exibir geocercas desejadas no mapa, basta marcar as caixas de seleção.
Tipos de geocerca
Existem três tipos básicos de cercas geográficas disponíveis:
- Círculo - área geográfica com um determinado centro e forma de círculo com raio mínimo de 20 metros (o raio e o centro do círculo são definidos pelo usuário).
- Polígono - área limitada por um polígono arbitrário com qualquer número de vértices.
- Rota - permite criar um perímetro virtual entre dois (ou mais) pontos. Por exemplo, é utilizado para garantir que um veículo não sai de um percurso pré- determinado e, caso o faça, pode ser acionado um alarme para informar o interessado.
Como criar uma geocerca
- Localize a área desejada no mapa. Você pode usar a ferramenta 'Pesquisa de endereço'.
- Escolha a ferramenta 'Geocerca' clicando no ícone Polígono na parte inferior da tela.
- Clique no botão Adicionar geocerca.
- Escolha uma das três formas da lista e insira o nome da geocerca.
- Desenhe uma geocerca no mapa:
- Círculo - mova um círculo com o mouse, pressionando o centro do círculo. Para alterar o tamanho do círculo, puxe a ponta na borda do círculo.
- Polígono - inicialmente tem uma forma de pentágono correto, que pode ser alterado de forma fácil e aleatória. Para adicionar novos vértices, você precisa passar o mouse sobre o centro de um dos lados do polígono. Para deletar um vértice, basta clicar duas vezes nele.
- Rota - você precisa escolher os pontos de partida e chegada, o sistema construirá automaticamente uma rota entre eles. Se você quiser adicionar mais pontos na rota, arraste a rota com o mouse. Em seguida, determine o tamanho da vizinhança.
- Especifique o nome da geocerca e salve-o. As cercas geográficas que você criou podem ser editadas ou excluídas.
Pinte suas cercas geográficas
Você tem a possibilidade de colorir geocercas criadas para melhor visualização. É muito útil caso você tenha muitas cercas geográficas no mapa. Assim, você pode dividi-los em grupos e distingui-los à primeira vista. Por exemplo, escritórios podem ser pintados de vermelho, armazéns em azul e estacionamentos em cinza.
Para alterar uma cor de sua geocerca:
- Abra uma lista de cercas geográficas
- Escolha uma zona necessária
- Clique em “Editar”
- Escolha a cor que você gosta e você verá como uma
geocerca mudou a cor no mapa. - Salve os resultados.
Importação de cercas geográficas
No caso de você precisar adicionar uma grande quantidade de cercas geográficas à sua conta, é uma maneira mais rápida de importar todas elas de um arquivo do que criar manualmente uma por uma. Você pode importar dados da geocerca para o sistema a partir de dois tipos de arquivos:
- Excel
- KML (formado com o Google Earth ou outros sistemas de dados contábeis)
Observe que você só pode importar cercas geográficas circulares de arquivos do Excel.
Para começar a importar de um arquivo:
- Escolha a ferramenta “Geofences”.
- pressione
 .
. - Сlique em “Importar cercas geográficas circulares”.
Você pode usar nosso exemplo de arquivo para importar suas cercas geográficas:
- Baixe o exemplo do arquivo.
- Adicione informações sobre suas cercas geográficas ao arquivo. Certifique-se de que seu arquivo contém informações sobre rótulo (nome), endereço, longitude, latitude e raio da geocerca.
- Carregue o arquivo editado em um serviço de monitoramento.
- Marque para usar cabeçalhos do arquivo selecionado.
- Pressione Avançar.
Na janela aberta, você pode verificar os campos do cabeçalho. Se tudo estiver correto, clique em Avançar.
Na próxima etapa, você pode verificar se todos os registros estão prontos para importação. Se tudo estiver correto, clique em Continuar.
Assim que a importação for concluída com sucesso, as novas geocerca aparecerão na lista.
Você pode importar cercas geográficas de qualquer forma de arquivos KML.
Para começar a importar de um arquivo:
- Escolha a ferramenta “Geofences”.
- pressione
 .
. - Clique em “Importar cercas geográficas de KML”.
- Clique no botão "Procurar" para selecionar o arquivo KML necessário em seu computador.
- Altere o raio padrão.
- Depois de selecionar o arquivo necessário, clique em "Upload".
Assim que a importação for concluída com sucesso, a nova geocerca aparecerá na lista.